
So next time you need to make changes to a file on your Mac, remember these simple but powerful shortcuts. Using the keyboard shortcuts or mouse gestures are easy and intuitive ways to undo and redo actions, which can save you time and effort when editing and typing a document.
#APPLE KEYBOARD SHORTCUTS REDO MAC#
In conclusion, the undo and redo functions on a Mac are essential for day-to-day tasks. To redo actions, swipe right with two fingers on the mouse.
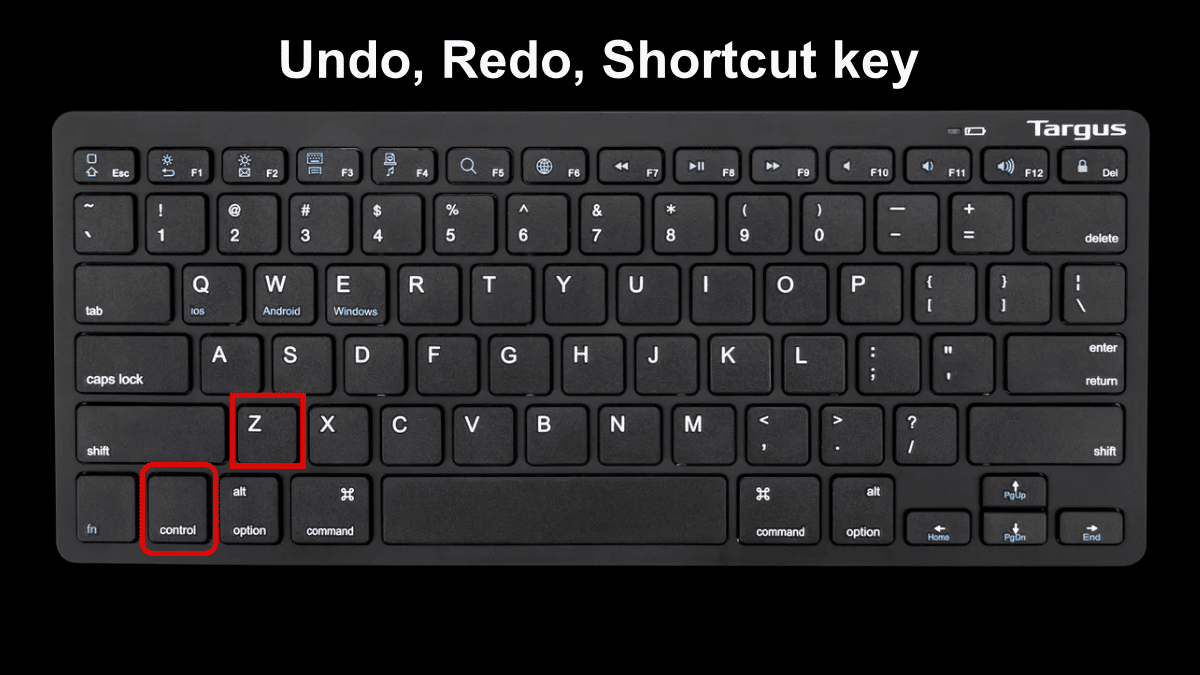
If you have a Magic Mouse, you can swipe left with two fingers to go back in your history and undo actions. Make sure that the options for undo and redo are not greyed out.Īnother way to undo and redo actions on a Mac is by using the mouse. You can check if the undo and redo functions are enabled by checking the Edit menu in the application you are using.
.png)
This can happen if you’ve accidentally disabled the undo and redo functions in a particular application. In some cases, you may notice that these keyboard shortcuts don’t work. If you need to redo an additional action, you can press Shift + Command + Z again to continue redoing additional changes. This will redo the last change that was undone. In many applications - including Adobe and Microsoft - pressing Ctrl+Z (Cmd+Z in MacOS) undoes the last operation/action you performed. If you need to redo an action that you just undid, press Shift + Command + Z. If you need to undo additional actions, you can keep pressing Command + Z to go back further into your history. Apple Notes on Mac also offers a couple of ways to undo and redo changes. This will undo the most recent action performed on your Mac. To undo an action on a Mac, simply press Command + Z.

Fortunately, the Mac operating system has simple keyboard shortcuts that allow you to undo and redo actions quickly and easily. As a Mac user, you may have found yourself making some mistakes while typing or editing a document, making it necessary to undo and redo certain changes.


 0 kommentar(er)
0 kommentar(er)
